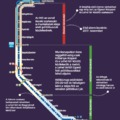Sikerült gyönyörűen lepusztítanom saját Windows 8 rendszeremet. Volt viszont tartalékban egy Ubuntu Linux is. Egy ideig próbálkoztam vele, többé-kevésbé ment az átállás. Most leírok néhány fontos tapasztalatot.
Az Ubuntu Linux a Linuxok egyik legnépszerűbb verziója. Teljesen ingyenes operációs rendszer. Igyekeztek felhasználóbarát felülettel és sok hasznos barátságos funkcióval ellátni. Én most pillanatnyilag a 12.04 LTS verziójára történő áttérését írom le.
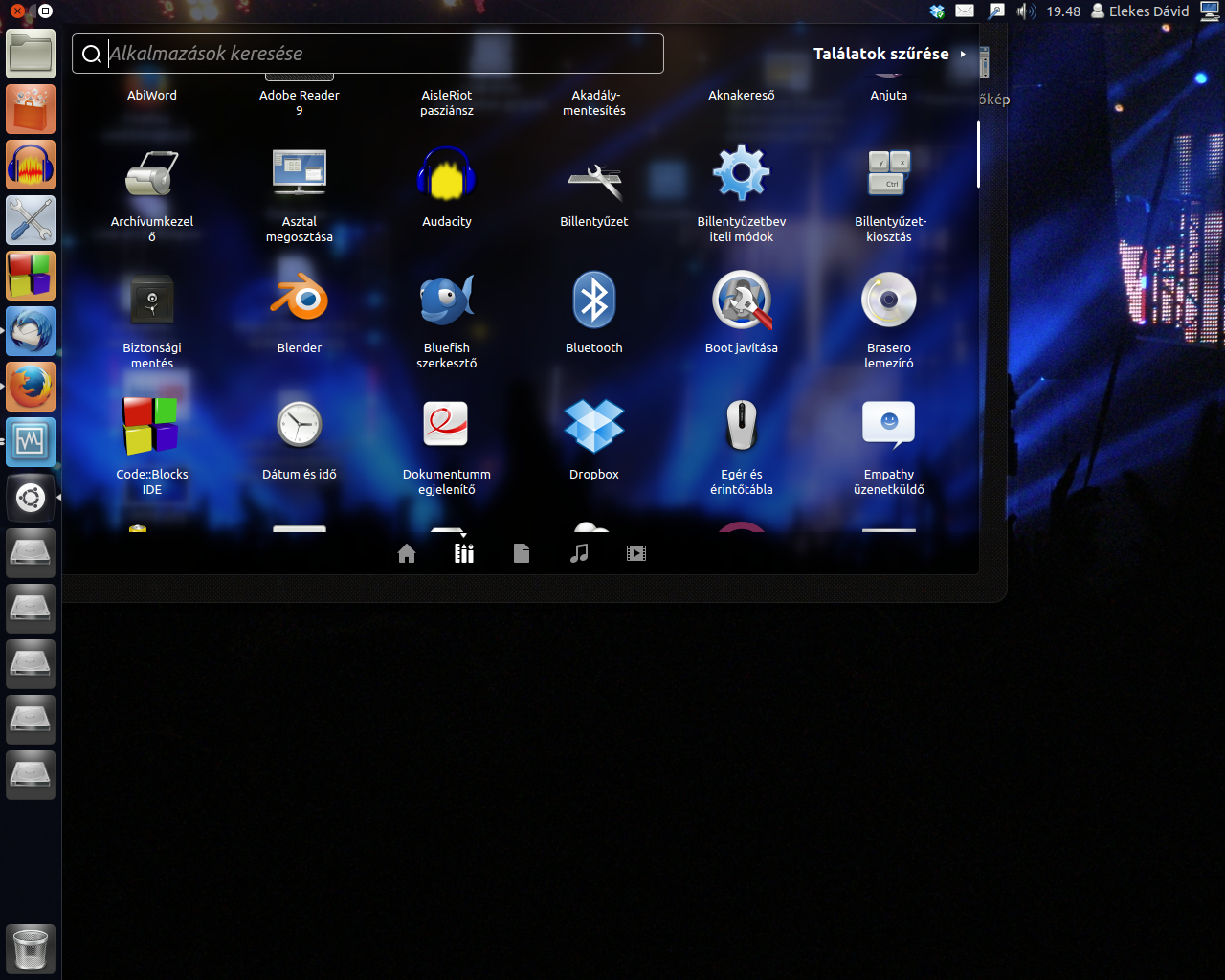 A felület elemei: felül a menüsor, oldalt balra pedig a programindító gombok. Az Ubuntu ikont úgy hívják: Dash gomb, azzal további programok kereshetők.
A felület elemei: felül a menüsor, oldalt balra pedig a programindító gombok. Az Ubuntu ikont úgy hívják: Dash gomb, azzal további programok kereshetők.
A telepítést most nem részletezem, az kicsit bonyolultabb ennél! Egyszer arra is kitérek.
De nagyon fontos hangsúlyozni: az Linux nem helyettesíti a Windowst! Nem lehet nyugodt szívvel használni komolyabb munkára, sok hiányosság van szoftver és használhatóság tekintetében! Ne várjuk azt el tőle, hogy évekig tudjuk majd használni irodai munkára, kiadványszerkesztésre, videóvágásra, vagy zeneszerkesztésre, mert egész egyszerűen alig írnak rá jó szoftvert. Hálózatkezelésre, gépközeli dolgokra viszont ideális!
Indítás, fájlkezelés
Az Ubuntu asztala kialakításban annyira hasonlít a Windowséhoz, hogy az Asztalra ugyanúgy kitehetünk mindenféle fájlokat és ikonokat. Viszont lehet váltani a felhasználói felületet, és új felületet is lehet telepíteni!
Ha a normál felületet használjuk, akkor fent találunk egy menüsort, ez programonként változik. Balra telepített programok, lemezek ikonjai találhatók kis kockákban. Nagyon fontos ikon a "Dash" ikon, ez olyan, mint a Windowsban a Start menü. Innen lehet programokat keresni. Nagyon sokféle rendszerprogram, kellék van elrejtve benne. Ez egyébként a Windows billentyűvel is előhívható.
A Saját mappa gombra kattintva előjön a fájlkezelő. És itt egy nagyon fontos dolog! Az Ubuntu másfajta mód kezeli a lemezeket. Itt sajnos nem meghajtó betűjeleket találunk, mint Windowsban, hogy C:, D:, hanem neveket, ún. lemezcímkéket. De ha szerencsénk van, minden meghajtót megtalálunk.
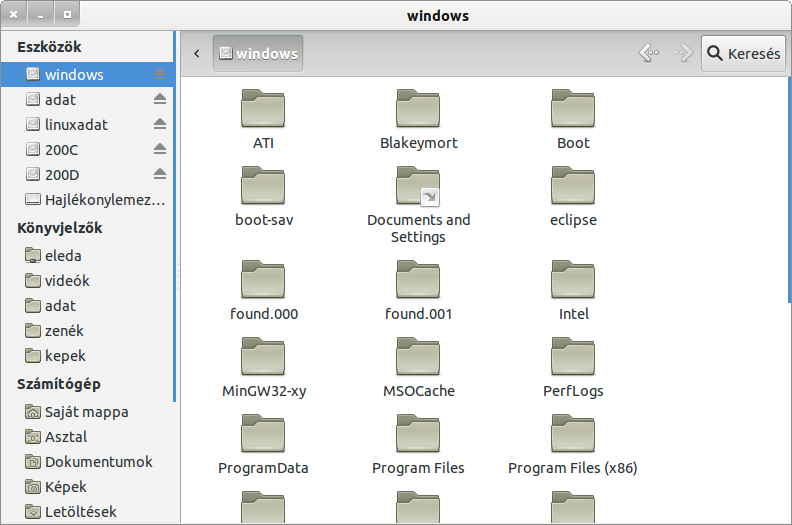 A fájlkezelő program. Majdnem teljesen ugyanaz, mint a Windows Intéző.
A fájlkezelő program. Majdnem teljesen ugyanaz, mint a Windows Intéző.
Internet, levelezés
Az Ubuntura sok minden elő van telepítve. Van rajta Mozilla Firefox webböngésző és Mozilla Thunderbird levelezőprogram. Ezek - néhány grafikai plusztól eltekintve - teljesen ugyanúgy viselkednek és működnek, mint a Windows verziók, így különbségektől nem kell tartani. Jó, hogy az Ubuntu automatikusan felismeri az internetet. Egyelőre komoly hálózattelepítési gondba nem ütköztem. Tehát nincs probléma, minden eddigi internetes dolog szinte ugyanolyan. Van még chat program is, ezt még nem próbáltam.
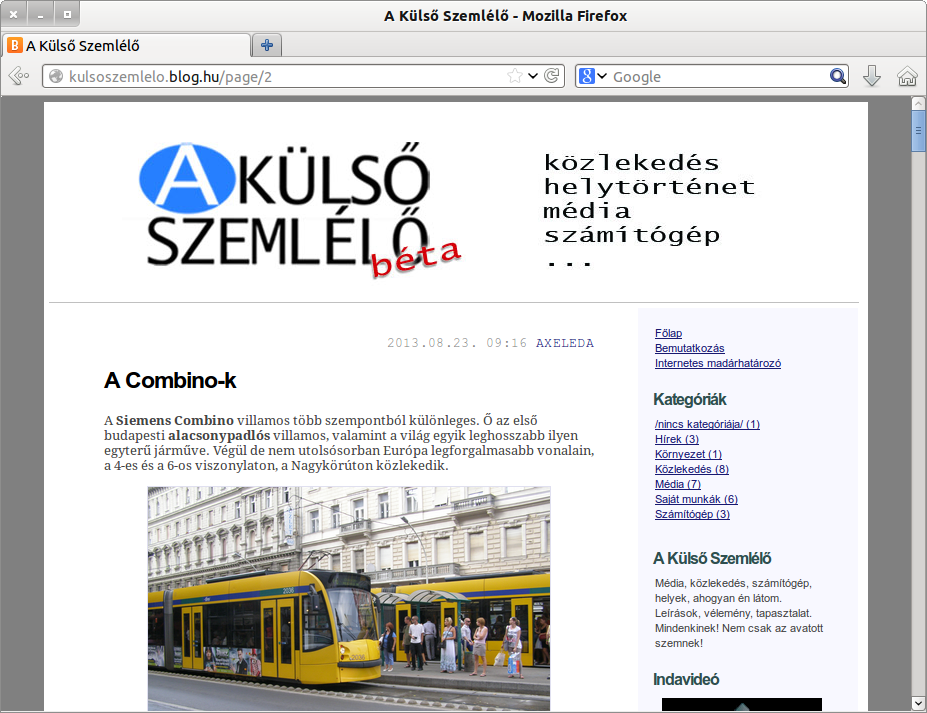 A Mozilla Firefox. Szinte teljesen ugyanaz.
A Mozilla Firefox. Szinte teljesen ugyanaz.
Office?
Nagyon jó, hogy az Ubuntura nem kell külön feltelepíteni irodai szoftvercsomagot, mert van! A LibreOffice tartalmaz szövegszerkesztőt (≈ Word), táblázatkezelőt (≈ Excel), prezentációkészítőt (≈ PowerPoint), kiadványkészítőt és adatbáziskezelőt (≈ Access) is. Képes megnyitni a doc, docx, xls, xlsx... formátumokat is és menteni is tud bennük. Igaz, az alapformátum más, ún. OpenDocument formátumban ment a LibreOffice, de ezt az újabb Microsoft Office-ok már támogatják. Némely dolgot kicsit hibásan jelenítenek meg a programok, de nézzük el nekik, mert nem a Microsoft írta őket!
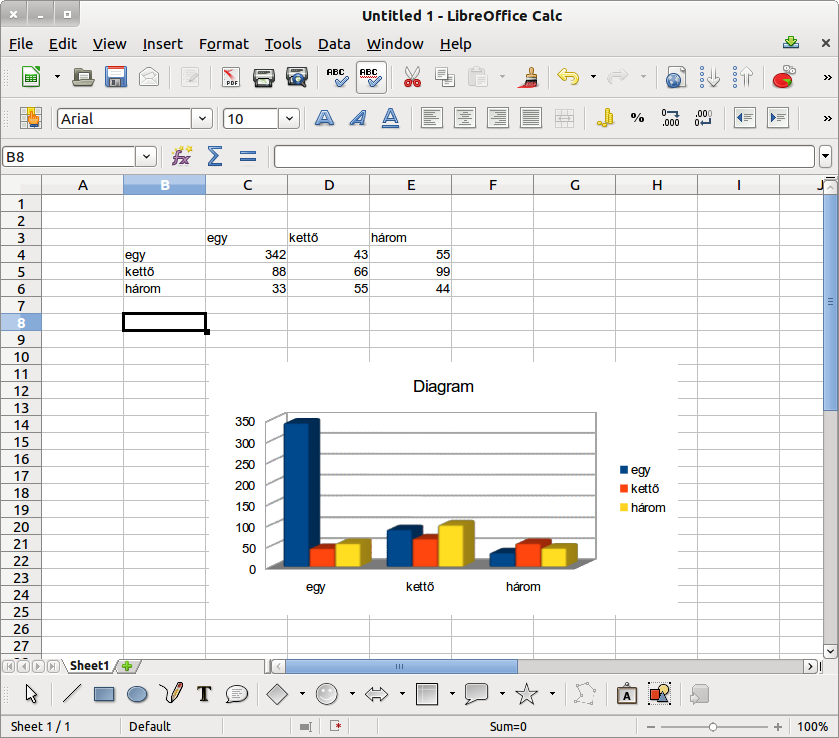 Az Excel ingyenes megfelelője, a LibreOffice (OpenOffice) Calc
Az Excel ingyenes megfelelője, a LibreOffice (OpenOffice) Calc
Beállítások
A renszerbeállításokat a bal oldalt található villáskulcs-csavarhúzó ikonnal érhetjük el. Itt,a Windows Vezérlőpultjához hasonlóan megváltoztathatjuk a megjelenést, a monitor, billentyűzet és egyéb perifériák beállításait.
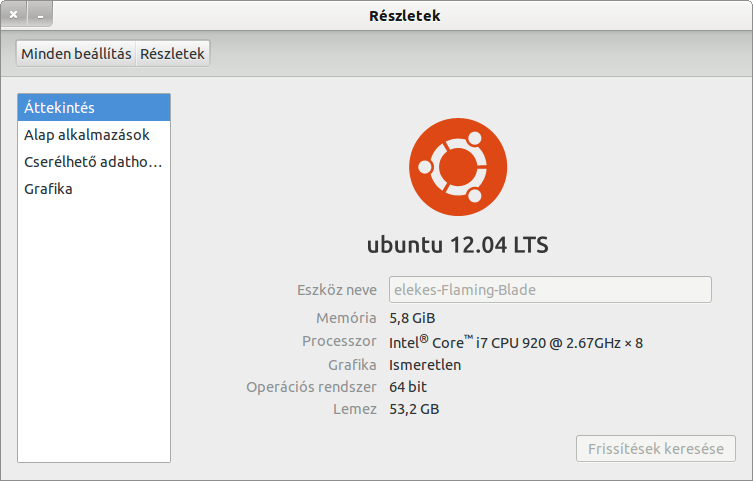 Megleshetjük például a verziószámot és a számítógépünk adatait.
Megleshetjük például a verziószámot és a számítógépünk adatait.
Programok telepítése
Az Ubuntu Szoftverközpontban programokra kereshetünk rá, és egyetlen kattintással azok feltelepülnek! Nincs semmi installer, setup program, csak meg kell nyomni a Telepítés gombot és kész! Nagyon kényelmes tallózni a programokban, sokféle kategória van. Így ugyan nem lehet beállítani a telepítés helyét, illetve más beállításokat. Létezik a telepítésnek egy bonyolultabb, parancssoros módja is, amikor letöltjük a tömörített fájlt és azt csomagoljuk ki és állítjuk be, arról egyelőre jobb nem beszélnem, mert még én sem teljesen értem a lényegét. Egyetlen gond, hogy némely program kezdetleges, nem mindig profi szoftverírók írták őket, de vannak egész fejlett szoftverek is.
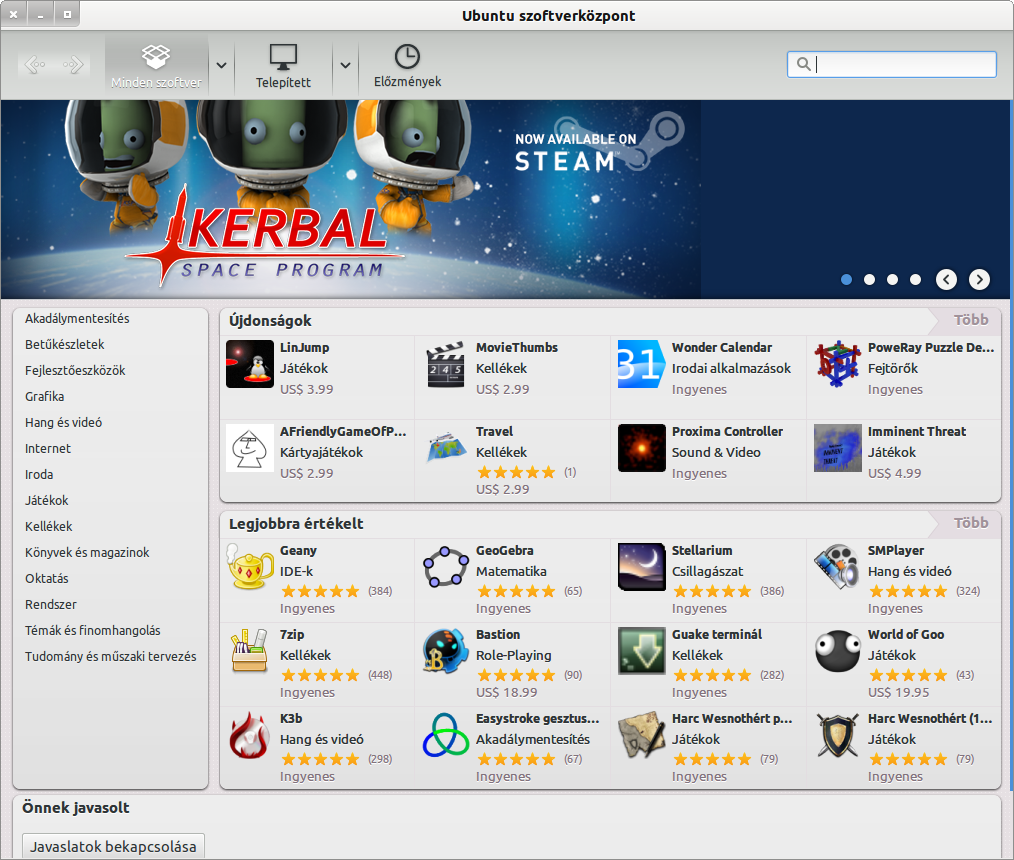
Ebben a Linux (legalábbis az Ubuntu) messze veri a Windowst! Csak egy kattintás és minden magától megy! Csak utána győzzük letörölni a habzsolva felrakott programokat! :)
Tudni kell, hogy a Linux és gyakorlatilag az összes ráírt program a nyílt forráskód szellemében működnek, azaz a programok forráskódja letölthető, megnézhető. Ezek a szoftverek természetesen teljesen ingyenesek, hisz ha a forráskód hozzáférhető, akkor már kis tudással az össze is építhető a saját módosításokkal és le is fordítható.
A Terminál
Ami a Windowsban a parancssor, az itt a Terminál. Ezt a CTRL+ALT+T kombinációval lehet elérni, vagy a Dash menüben. Aki találkozott Windows Parancssorral és használta is, az most kicsit bosszankodhat. Ugyanis sok parancsnak teljesen más a neve. Viszont el kell mondani, hogy a Linux lelke a Terminál. Itt aztán tényleg mindent végre lehet hajtatni mechanikusan! Néhány fontosabb parancs, amelyik hasznos lehet a későbbiekben:
Adott programot a nevével indíthatunk, a szokásos módon. Pl. gedit: grafikus ablakos szövegszerkesztő, gimp: rajzolóprogram.
clear: képernyő törlése (=cls a Windowsban)
ls: fájlok és könyvtárak kilistázása (=dir)
ls –help: súgó az ls parancshoz.
cd <könyvtárnév>: belépés könyvtárba (=cd...)
cd ..: visszalépés egy szinttel feljebb (=cd..). Fontos a cd után a szóköz!!
mkdir <könyvtárnév>: könyvtár létrehozása (=mkdir)
rmdir <könyvtárnév>: könyvtár törlése (=rmdir)
mc: Norton Commander szerű fájlkezelő. Telepíteni kell, szól, ha nincs telepítve, és hogy mit kell hozzá beírni! (=nc)
mcedit: Norton Editor szerű szövegszerkesztő. (=ncedit)
sudo apt-get install <program>: program telepítése gyorsan. Ha valamely parancsot nem ismeri a Terminál, de tudja hogy letölthető, akkor szólni fog, hogy ezt használjuk.
a sudo előtag egyébként a rendszergazdai jogosultságot jelenti. Ilyenkor átalában be kell írni a jelszót, ami nem fog megjelenni csillagok vagy pöttyök formájában a képernyőn, vakon kell gépelni, tehát óvatosan pötyögjük be!
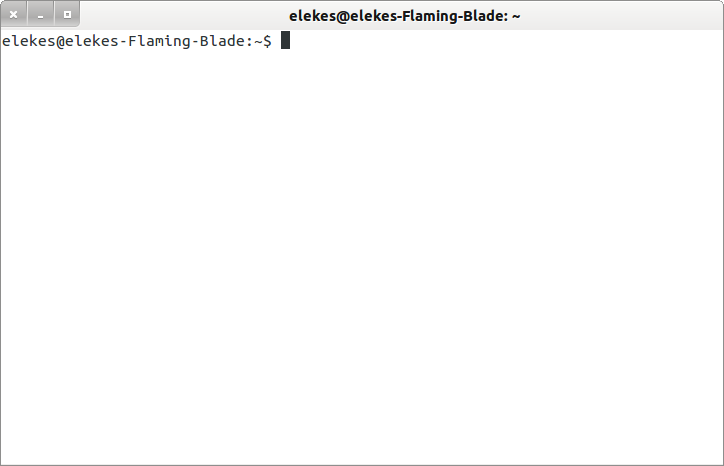 A Terminál a Linux szíve!
A Terminál a Linux szíve!
Windows programok Linux alatt
Nagyon fontos kérdés lehet, hogy futnak-e a Windows programok Linux alatt? Alapból sajnos nem! De van egy ún. Wine nevű alkalmazás, mely sok egyszerűbb WIndows programot képes futtatni. De az igazi megoldást a virtuális számítógép jelenti, amiről a következő rész szól.
Virtuális környezet
Nagyon hasznos és gyakran elengedetlen kellék, hogy legyen egy virtuális számítógépünk. Ehhez egy olyan alkalmazás kell, ami ablakban tud futtatni egy önállóan működő számítógépet. Erre aztán akármilyen operációs rendszert telepíthetünk. Ilyen programra jó példa az Oracle VirutalBox.
Nagyon jó megoldás, ha fut ezen egy olyan gép, melyen fut a Windows valamely verziója (Windows XP, 7, 8). Ablakban futva minden a szokványos módon működik, sőt lehetőség van arra is, hogy a belső ablakok kitörjenek a külsőből, és úgy húzogathatók, mint a többi Linuxos ablak. Sok program remekül fut, még a komolyabbak is!
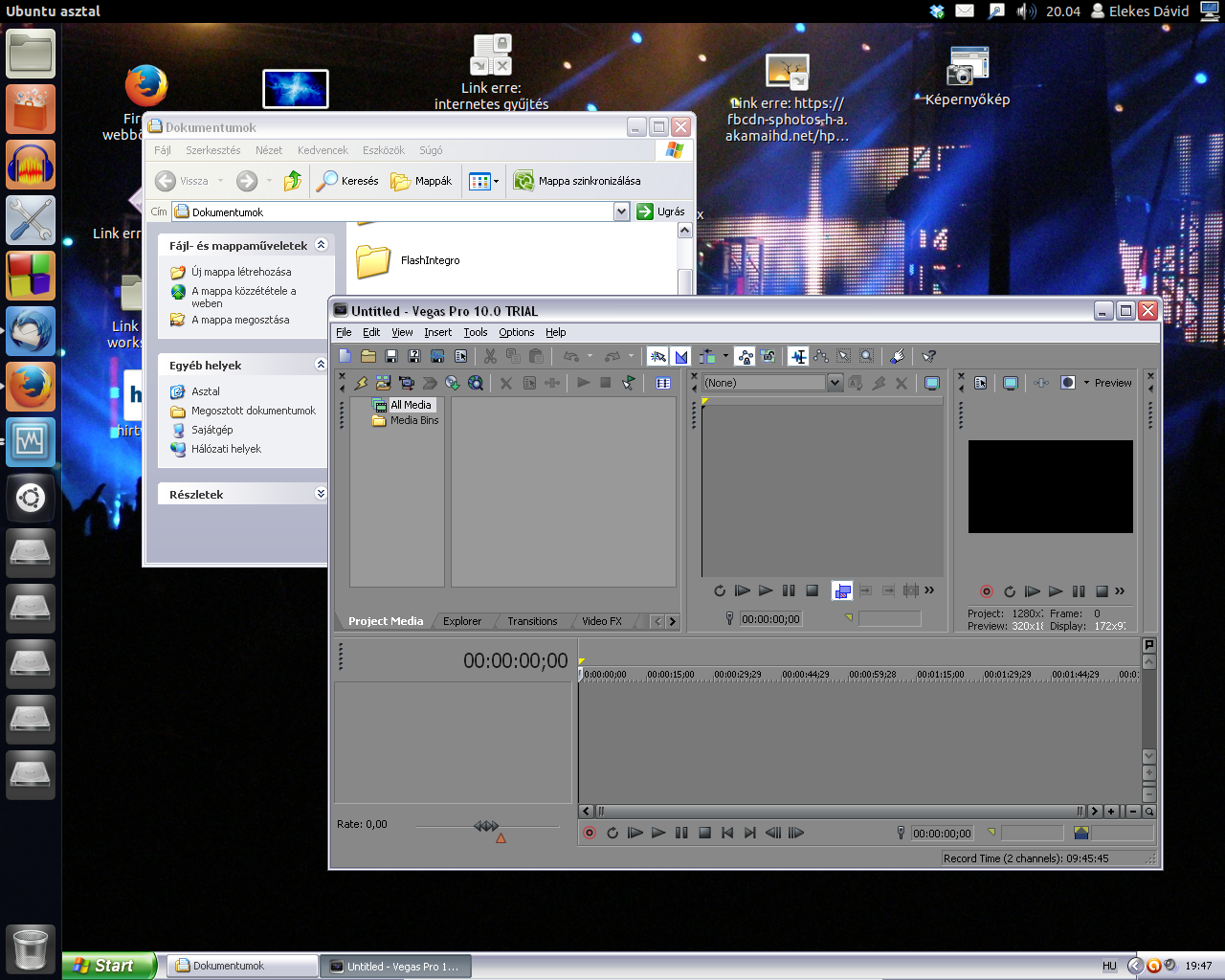 Ha nem megy Linuxon, ott a Windows! Sőt, arra is mód van, hogyan lehet a programokat szabadon, kereten kívül használni!
Ha nem megy Linuxon, ott a Windows! Sőt, arra is mód van, hogyan lehet a programokat szabadon, kereten kívül használni!
Garantált futási képességet nyújt ez a mód Windows programoknál, míg a Wine-al egyelőre óvatosan kell bánni. Mivel sem a Microsoft Office, sem az Adobe programcsomag nem érhető el Linuxra, ezért itt lehet őket telepíteni. Viszont van néhány gyártó, aki lelkes és kiadja Linuxra is programjait, így van Ubuntura MATLAB matematikai programcsomag, vagy Eclipse fejlesztőkörnyezet.
A későbbiekben ismertetem azt is, hogy hogyan lehet új virtuális számítógépet beállítani és használni.
Telepítés
Egy fontos momentum: az Ubuntu-t lehet Windows partícióra tenni, egy Windows-béli telepítő segítségével.
Fontos ha interneten érdeklődünk további dolgokról! Rengeteg hasznos weboldal, fórum van!